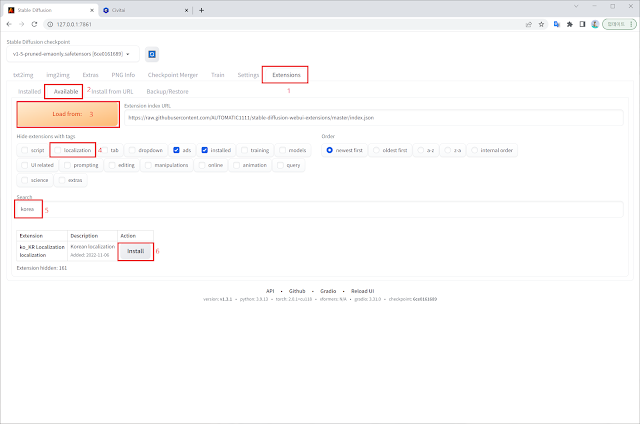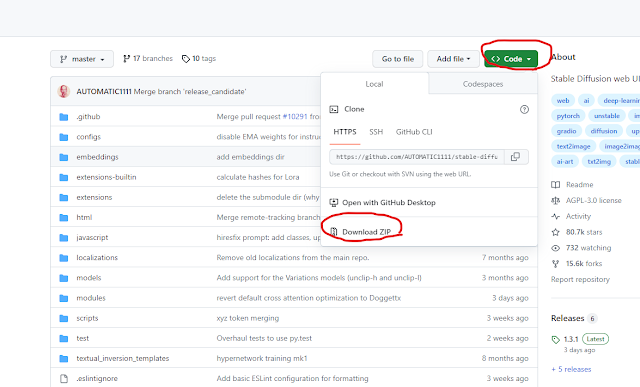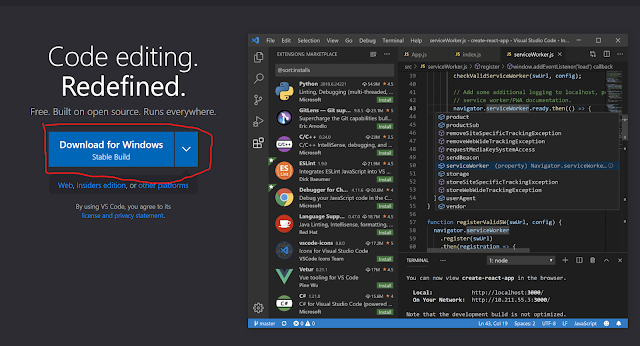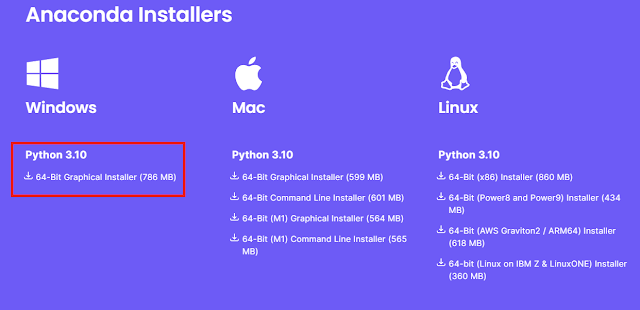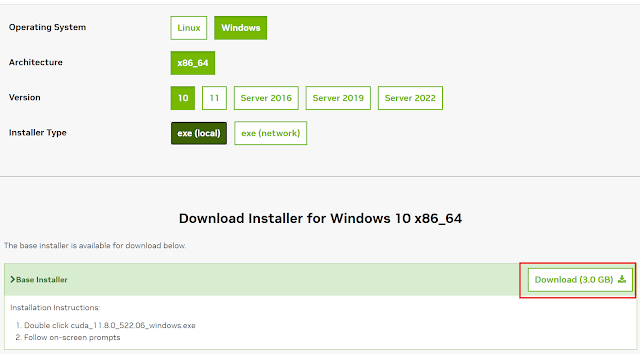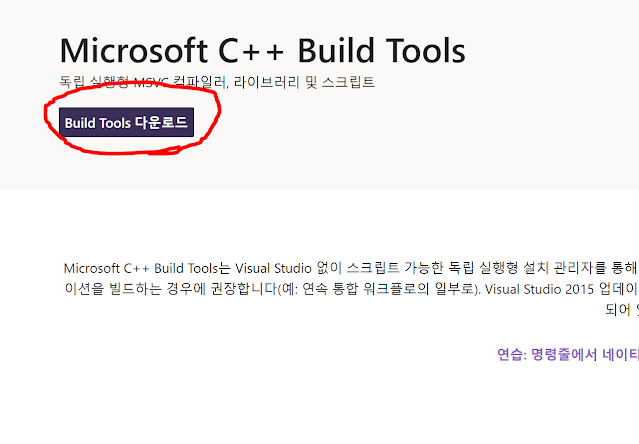스테이블 디퓨전 웹 UI 모델 다운로드 및 적용 방법
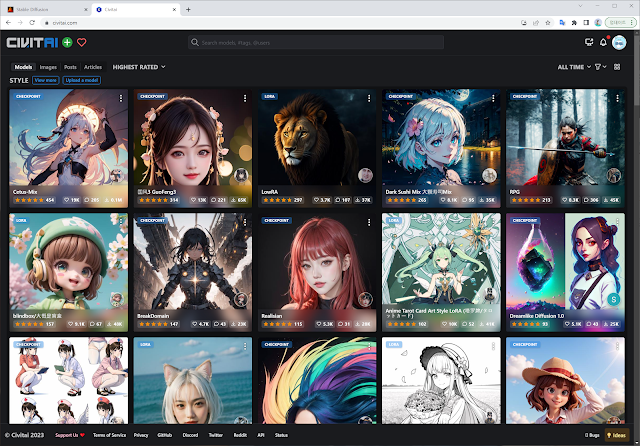
스테이블 디퓨전 웹 UI 모델 다운로드 및 적용 방법 스테이블 디퓨전을 사용하는 이유는 많은 사람들이 학습시켜둔 다양한 모델을 오픈소스로 사용할 수 있다는 점이 아무래도 가장 클 것입니다. 따라서 이번에는 원하는 모델을 다운로드받고 적용하는 방법에 대해서 알려드리겠습니다. 원하는 모델 찾기 https://civitai.com/ 대부분의 모델은 위 사이트 civitai (씨빗에이아이)에서 다운로드 받아서 사용하게 됩니다. civitai를 들어가면 그림처럼 수많은 모델이 존재하는데 이 중에서 원하는 모델을 골라주면 됩니다. 단, 고를 때 주의할 점이 있습니다. 내가 받으려는 모델이 CHECKPOINT인지, LORA(LyCORIS)인지 확인해야 합니다. 두 개의 모델은 서로 기능이 다른데, CHECKPOINT는 베이스 모델이고, LORA는 베이스 모델 위에 얹어서 사용하는 약간의 확장 기능정도로 생각하시면 됩니다. 즉 CHECKPOINT는 혼자서도 결과물을 뽑아낼 수 있지만, LORA는 혼자서 결과물을 뽑을 수 없습니다. 따라서 이번글에서는 CHECKPOINT를 다운로드 받아서 적용해보겠습니다. 원하는 모델을 찾았다! 원하는 CHECKPOINT를 찾은 뒤 클릭하면, 다음과 같이 다운로드할 수 있는 버튼이 있습니다. 눌러서 다운로드 해줍니다. (저는 실사모델을 가지고 테스트 해보겠습니다.) 다운로드도 받았다! 다운로드가 완료되었으면, 각자 webui를 설치한 폴더로 찾아갑니다. 그 다음에 models폴더 안의 Stable-diffusion폴더 안에 넣어주면 끝입니다. 대충 다음과 같은 경로를 가지게 되겠습니다. C:\각자_webui를_설치한_폴더\stable-diffusion-webui\models\Stable-diffusion 폴더에 옮기기까지 했는데? 폴더에 옮긴 후에 webui에서 새로고침 버튼을 누르면 체크포인트 드롭다운 메뉴에 다운로드 받은 모델이 생길겁니다. 눌러서 적용해주시면 끝입니다. 결과물을 뽑아야지 제대로 해본거지 모델 적용이 완료되었으면, 이미지